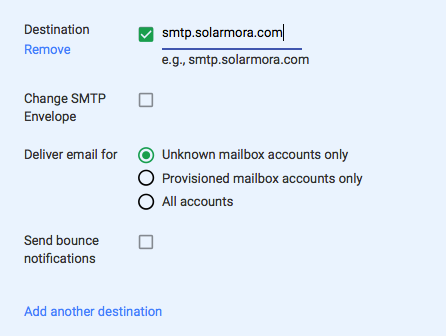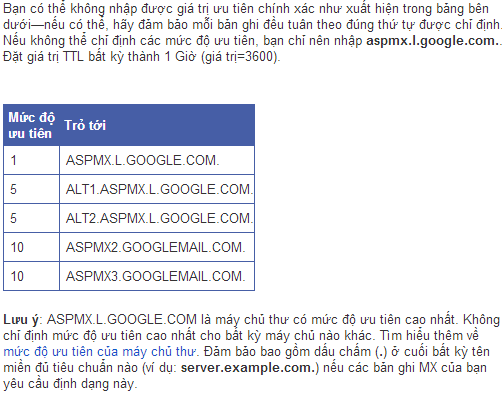Cách cấu hình DNS sử dụng Google Apps
[BVN] Hướng dẫn cách cấu hình DNS sử dụng Google Apps cho tên miền của bạn dưới cấu hình DNS chuẩn của Mắt Bảo. Bài viết được trích xuất từ Mắt Bão Wiki. Các bạn có thể làm tương tự với các hệ thống DNS khác.
Một trong những vấn đề chúng ta thường gặp phải khi setup email theo địa chỉ website là:
- Email thường được gửi đi chậm do server bị nghẽn (thường gặp với môi trường Shared Web Hosting ).
- Địa chỉ check email online khó nhớ và không phải ai cũng nhớ được (ví dụ http://domain.com/webmail hay http://domain.com:1234/webmail).
- Bộ Editor của các dịch vụ email không tốt, font tiếng Việt đôi khi không hỗ trợ hoàn hảo.
- Email của bạn dễ định danh là spam email vì IP máy chủ bị đưa vào blacklist.
- Và nhiều lý do khác nữa…
Bài viết này, chúng tôi sẽ hướng dẫn các bạn cấu hình DNS để sử dụng một phần của dịch vụ Google Apps. Đó chính là Email với gói Google Apps for Business ( dùng thử 30 ngày ) mà bạn có thể xem như 1 giải pháp khắc phục các vấn đề chung của việc setup email theo địa chỉ website.
Điều kiện tiên quyết là bạn đã và đang chủ sở hữu 1 domain hoặc phải là người quản lý domain. Nếu chưa có, bạn có thể đăng ký nhanh cho mình 1 domain ngay tại Việt Nis.
1. Bước 1 : Thiết lập tài khoản Google Apps ¶
Bạn truy cập trang Google Apps for Business để tiến hành thiết lập tài khoản Google Apps với các thông tin cá nhân của mình.
Và chắc hẳn rằng, bạn sẽ sử dụng dịch vụ này cho domain của mình mặc dù Google vẫn hỗ trợ trường hợp bạn không có domain ( với dạngyou@yourcompany.mygbiz.com mà Google cung cấp ).
2. Bước 2 : Thiết lập tài khoản Google Apps
Ngay sau khi thiết lập hoàn tất, việc đầu tiên Google yêu cầu bạn phải thực hiện xác minh bạn là chủ sở hữu domain mới cho phép sử dụng các công cụ của Google Apps.
Google cho phép bạn lựa chọn 2 phương thức xác lập thông tin:
Ở đây tôi khuyên bạn nên chọn cách cấu hình DNS vì phương pháp đơn giản và các giá trị DNS thường không thay đổi trong 1 thời gian dài. Hoặc không bạn có thể upload lên cũng không sao tùy theo nhu cầu của bạn.
3. Bước 3 : Cấu hình DNS để xác thực domain ¶
Tùy theo phương thức bạn chọn ở trên Google sẽ trả về một mã thích hợp.
Ở trên tôi chọn sử dụng DNS nên Google cung cấp giá trị TXT record với định dạng sau :
google-site-verification=msvEkLAJvEDTfRKzDuugFEmS03rTfB77ShP1osVO5TM
Bạn hãy cấu hình TXT record với giá trị tương ứng như trên.

Ngoài ra, Google vẫn còn 1 phương thức dự phòng với giá trị CName :
Nếu chọn cấu hình CName bạn phải chú ý thao tác cập nhật chính xác trên DNS Control Panel :
Cuối cùng bạn chọn VERIFY để hoàn tất quá trình xác thực domain này.
4. Bước 4 : Cấu hình DNS để sử dụng Email Google Apps ¶
Công việc của chúng ta chỉ mới đạt 50% nếu muốn sử dụng công cụ mail vì hiện tại các bạn chỉ vừa xác minh domain để kích hoạt Google Apps mà thôi.
Mặc định công cụ Email của Google Apps đều có chung các giá trị MX-Records.
| Name/Host/Alias | Time to Live (TTL*) | Record Type | Priority | Value/Answer/Destination |
|---|---|---|---|---|
| Blank or @ | 3600 | MX | 1 | ASPMX.L.GOOGLE.COM |
| Blank or @ | 3600 | MX | 5 | ALT1.ASPMX.L.GOOGLE.COM |
| Blank or @ | 3600 | MX | 5 | ALT2.ASPMX.L.GOOGLE.COM |
| Blank or @ | 3600 | MX | 10 | ALT3.ASPMX.L.GOOGLE.COM |
| Blank or @ | 3600 | MX | 10 | ALT4.ASPMX.L.GOOGLE.COM |
Bạn cần cấu hình để bản ghi MX trong trang quản trị DNS của tên miền như sau:

Và bạn phải cấu hình chính xác các giá trị này trên DNS domain: đảm bảo bao gồm dấu chấm (.) ở cuối các tên miền tiêu chuẩn mà Google cung cấp….
BINGO !!! Vậy là bạn đã có thể sử dụng công cụ Email của Google Apps cho công việc của mình thông qua webmail : http://mail.google.com/a/domain.com.
5. Bước 5 : Cấu hình DNS để sử dụng link webmail Google Apps thân thiện ¶
Chắc hẳn rằng bạn cũng đồng tình với tôi rằng link webmail mặc định của Google thật là khó nhớ và dài dòng : http://mail.google.com/a/domain.com. Nhưng không sao cả, bản thân chức năng Customize Appearance / Custom URLs trên trang quản trị cho phép bạn điều chỉnh rút gọn các link truy cập công cụ Google Apps.
Tương tự cấu hình mail ở trên, bạn cũng phải bổ sung các giá trị CName trên DNS Control Panel để sử dụng các link rút gọn này.
Sau khi hoàn tất các bước trên và xác nhận với Google, công cụ Email của Google Apps đã hoạt động 100% với domain của bạn và với link webmail cụ thể :http://mail.domain.com
-Wiki Mắt Bão-